示例文件
以下图为例,准备3份不同的Excel文件,分别命名为“2016 Revenues”,“2015 Revenues”和“2014 Revenues”。
每份文件只有B3:M5区域的数字不同,以及A1单元格内的标题内容不同,其它内容保持一致。

VBA
关于VBA的基础概念,需要知道以下几点:
- VBA全称为:Visual Basic for Application,是以Visual Basic为基础的一种脚本语言。
- VBA需要依附于微软办公套件(MS Office),并不独立存在。
- 针对常用的MS Office四大件(Word, Excel, Outlook, Powerpoint),VBA功能存在于Developer(开发者工具)菜单下。
- 默认情况下,Developer菜单是不显示的,需要用户依次点击File,Options,进入Customize Ribbon(自定义功能区)设置,将Developer选中。此方法适用于MS Office2010及以上版本。
宏
所谓“宏”,其英文版原文为“Macro”,宏的实际内容就是一条一条自动生成的VBA语句。
在我们正式开始介绍VBA语句之前,可以将宏理解为一系列操作的集合,在运行宏的时候,实际上是按照顺序自动执行其中的所有操作。针对同样的操作步骤,宏自动执行的速度要远快于手动操作的速度。
正是由于宏可以自动生成VBA语句,在正式开始学习VBA之前,有必要了解一下宏的基本操作。
宏的录制
开始录制
有两种方式可以开始宏的录制:
- 通过点击Developer菜单下的Record Macro命令。
- 直接点击Excel窗口左下角的Record Macro的图标:

设置宏的基本信息
点击录制按钮之后会遇到一个窗口:
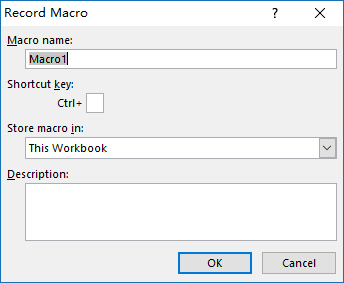
Macro name
为将要录制的宏提供一个名字,Excel中对宏的名字有如下要求:
- 只能以字母作为开头。
- 不能包括空格以及其他特殊符号。
- 不能和Excel内置的一些公式名字或其它关键字冲突。
- 不能为空。
Shortcut key
为将要录制的宏指定一个快捷键,只能使用字母,可以留空。
注意:在设定快捷键的时候千万小心。因为默认的组合键是使用Ctrl+字母,所以很容易覆盖掉系统默认快捷键,譬如说,系统默认Ctrl+S是保存的快捷键,但是如果这里指定字母为“s”,那么Ctrl+S将不再执行保存功能,而是执行你所录制的宏。如果真的想在这里输入“s”的话,可以输入大写的“s”,从而使组合快捷键变为Ctrl+Shift+S,这个组合键曾经作为另存为的快捷键存在于2003版的Office当中,自2007版本开始便取消了,所以不用担心存在冲突。
Store macro in
宏的存储位置,一般会提供三个选项:
- This Workbook - 默认选项,将宏保存在当前工作簿中。
- New Workbook - 将宏保存在一个新的工作簿中。
- Personal Macro Workbook - 将宏保存在一个独立的工作簿中。
假设当前的工作簿的名字叫做FileA,宏的名字叫做MacroA,以此解释一下三个选项的区别:
- 录制的宏直接保存在FileA当中,无论谁打开FileA都可以找到并运行MacroA。如果希望将MacroA用于其它文件,需要同时打开FileA。
- 录制的宏保存在一个新的文件——FileB中,FileA中不存在任何关于MacroA的内容。如果希望在其它工作薄中运行MacroA,需要同时打开FileB。
- 录制的宏保存在一个叫做“Personal Macro Workbook”的隐藏文件中,FileA中不存在任何关于MacroA的内容,只要在同一台电脑上,以后任何时候打开任何任何Excel文件,都可以运行MacroA。
Description
为将要录制的Macro提供一些描述,可以留空。
录制进行中
设置完Macro name等基本信息,点击OK关闭“Record Macro”窗口之后,就已经进入录制状态,此时在Excel中的大部分操作都会被记录下来。
录制过程中并没有一个明确的状态指示,只有两点:
- Developer菜单下的Record Macro命令变为Stop Recording。
- Excel窗口左下角的Record Macro命令变为Stop Recording的图标。
结束录制
点击Stop Recording按钮,即可结束录制。
宏的运行
点击Developer菜单下的Macros命令,即可看到此前已经录制的宏,选择任何一个,点击Run即可在当前工作簿中运行选中的宏。
带有宏的工作薄的保存
根据录制时所选择的存储位置的不同,在保存当前工作薄的时候会有不同的提示:
宏保存在当前工作薄(This Workbook)
收到如下提示:
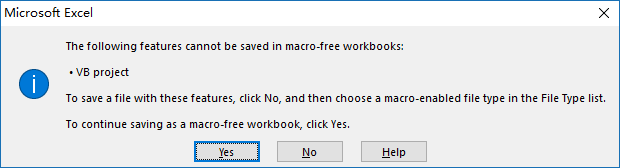
原因在于从Office 2007开始,Excel不能在普通的工作簿中保存宏信息,如果需要保存宏信息,需要把工作薄的格式修改为Macro-Enabled Workbook(*.xlsm)。
在收到该提示时,如果点“Yes”,那么所录制的宏信息会丢失,只能够保存针对工作表内容的更改;如果要保留宏信息,需要点“No”,然后在弹出的“Save As”对话框中,将“Save as type”选择为Macro-Enabled Workbook。
宏保存在新工作簿(New Workbook)
在保存当前工作簿时,不会有错误提示,可以正常保存,但是一定要注意要将储存有宏信息的新工作簿保存为Macro-Enabled Workbook,道理同上。
宏保存在Personal Macro Workbook
在保存当前工作簿时候,不会有错误提示,可以正常保存,但是当要退出Excel程序的时候,会收到如下错误提示:
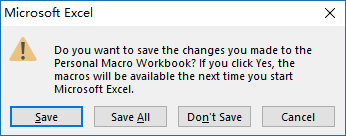
此时应当点击”Save”,否则我们录制的宏将不会被保存。
注意:之所以在退出Excel程序的时候才会收到这样的提示,是因为Personal Macro Workbook是一个隐藏的Excel文件,正常情况下无法直接操作这个文件。
动手练习:
关闭所有已打开的Excel程序,然后打开“2016 Revenues”。
在“2016 Revenues”内录制宏,宏的名字为“Formatting”,不设置快捷键,保存位置为当前工作薄,Description留空。
录制以下操作:
- 设置A1:M1为合并并居中,行高30,内容垂直居中,字号20。
- 设置A2:M2填充色为淡蓝色。
- 设置B3:M5数字格式为“Accounting”。
- 在A6输入“Total:”,在第六行,B到M每一列进行求和。
- 设置A6:M6字体加粗,上边框线为双线。
- 在L8输入“Grand Total:”,在M8对第六行进行求和。
- 设置第八行字体加粗。
- 设置所有列,自动适应列宽。
结束录制。
不要关闭“2016 Revenues”,打开其余两个工作簿,并尝试运行“Formatting”宏。