打开方式
可以通过以下几种方式打开VBA编辑器:
- 快捷键ALT+F11。
- 在DEVELOPER菜单下点击Visual Basic图标。
- 在DEVELOPER菜单下点击Macros图标,然后在列表中选择一个Macro,点击右侧的Edit。
窗口概览
先看截图:
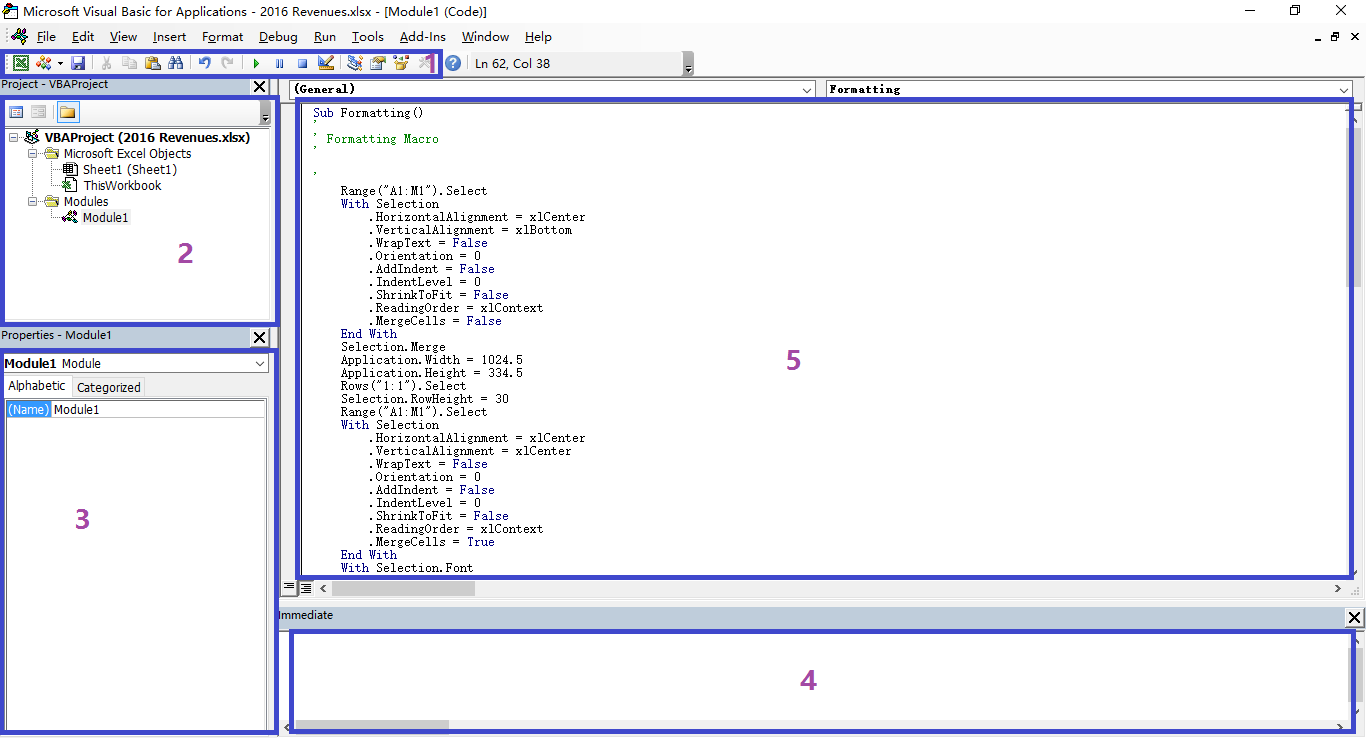
顶部常用工具栏
常用工具栏为截图中编号为1的区域,在其上方是Windows中常见的菜单栏。
如果发现只有菜单栏,而没有常用工具栏的话,可以通过以下步骤打开:
- 点击菜单栏中的View。
- 点击Toolbar二级菜单中的Standard。
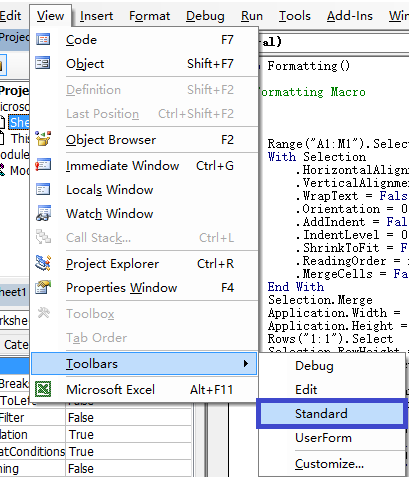
关于这一部分每个按钮的作用会在后续的内容中涉及到,这里不做详细解释。
工程窗口
工程窗口为截图中编号为2的区域,如果找不到此窗口,可以通过快捷键Ctrl+R打开。
此窗口又被称为“Project Explorer”,这里列出的是当前工作簿中的一些对象:
- VBAProject(2016 Revenues.xlsx): 括号中的内容是当前打开的工作簿的名字,如果同时打开了多个工作簿,会有另外一个VBAProject存在,如下图所示,表示当前同时打开了两个工作簿,分别是2016 Revenues.xlsx和2015 Revenues.xlsx:
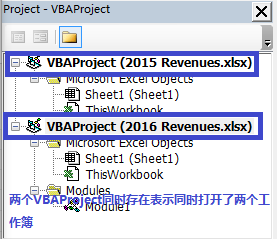
Microsoft Excel Objects: 这个文件夹下会列出当前工作簿中所有的工作表,括号中是工作表的的名字,括号外是工作表的编号。除此之外,还有一个叫做ThisWorkbook的对象,表示的是当前工作表。
Modules: 这个文件夹下会列出当前工作簿中,所有的VBA模块。在上一篇教程中,我们所录制的宏,就是存在这个文件夹下的Module1中。
在这个窗口中,还可能出现其它的对象,现在暂且不做讨论,当后面讲解到相应的内容的时候,大家自会明白。
属性窗口
属性窗口为截图中编号为3的区域,如果找不到此窗口,可以通过快捷键F4打开。
在本教程的前半部分,我们基本不会用到属性窗口,所以大家只需要暂时先记住有这个东西,就可以了。
立即窗口
属性窗口为截图中编号为4的区域,如果找不到此窗口,可以通过快捷键Ctrl+G打开。
立即窗口的主要用途在于调试代码,所以我们也暂时用不到,只需要先知道有这个东西。
代码窗口
代码窗口为截图中编号为5的区域,如果找不到此窗口,可以通过双击工程窗口中,Modules文件夹下的Module1打开。
这里就是用来编写VBA代码的地方。
在截图中已经可以看到一些代码,这些代码就是我们在上一篇教程中通过录制自动生成的。
在我们对VBA语言的基本知识有所了解之前,暂时不对代码的内容做任何解释。